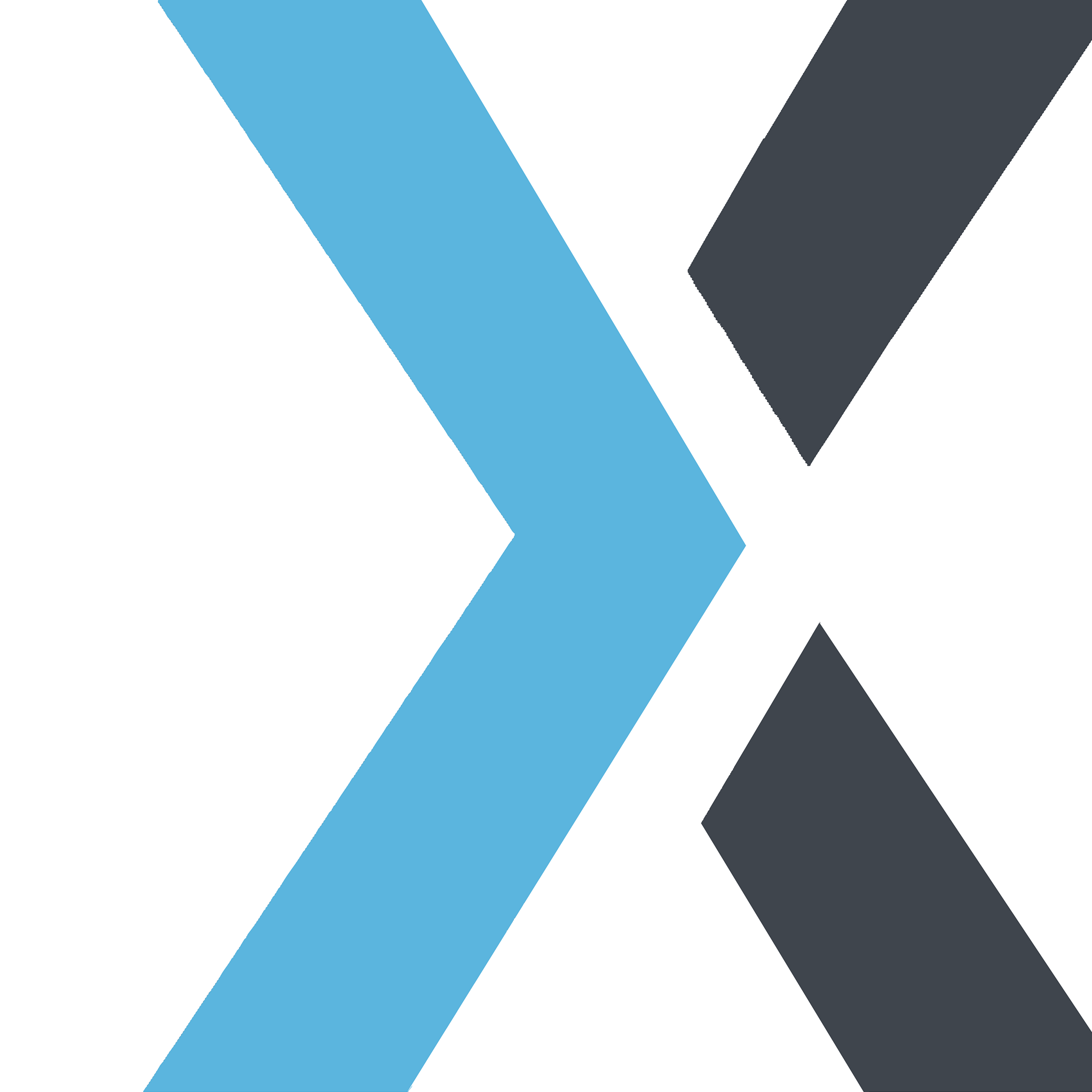Can I sell digital product with website?
Apple
Last Update 2 maanden geleden
Yes, you can
To set downloadable products’s setting:
Go to: WooCommerce > Settings > Products > Downloadable Products. Select a FileDownload Method from the dropdown.
- Force Downloads – File downloads are forced, using PHP. To ensure files are protected from direct linking, Force Downloads can be used. Files are served by PHP. However, if your files are large, or the server is underpowered, you may experience timeouts during download. In this case, you need to either look at your server or use the redirect method.
- X-Accel-Redirect/X-Sendfile – Downloads are handled by the server (nginx/apache). This method requires the X-Accel-Redirect/X-Sendfile module to be installed and enabled on the server. Confirm with your web host that one of these modules is installed before using this method. It’s the most reliable method because the file is served directly to the customer and gives you the best performance. Files are also protected by an .htaccess file, making it secure.
- Redirect only (insecure) – When users download a file, their link redirects to the file. Using this method means your files will be unprotected and whoever has the upload link will be able to access the file, even when they are not logged in.
- Tick the Downloads Require Login checkbox if you want users to be logged in to download files. Guest checkout would need to be disabled.
- Tick the Grant access to downloadable products after payment checkbox if you wish to grant access to files when orders are Processing, instead of Completed.
Select Append a unique string to filename for security if you want to make sure that the security of your files is enhanced. It’s recommended to be turned on and will be turned on by default, but it’s not required if someone has properly configured their upload directory. No filename or links will be affected when you turn it on, only files uploaded when this setting is checked will have a unique string added to them. This is setting is fully backward compatible and can be turned off-on at whim without affecting any already generated file links. Save changes.
To add downloadable products:
- Go to: WooCommerce > Products > Add Product to add a new Simple product
- Tick the Downloadable checkbox:
- After ticking this box, other options appear – Downloadable Files, Download Limit, Download Expiry.
- Select the Add file button, and then name the file. Enter the downloadable URL if it’s hosted elsewhere, or select the Choose file button to either insert an existing file from your Media Library or to Upload a new file. Upload the file and click Insert to set up each downloadable file URL.
- Enter “Download limit” (optional). Once a user hits this limit, they can no longer download the file.
- Enter “Download expiry” (optional). If you define a number of days, download links expire after that.
- Once you’ve completed this edit to the product, press Publish or Update as usual.
Variable products can also have downloadable variations. When adding a variation tick the Downloadable checkbox and more options appear.