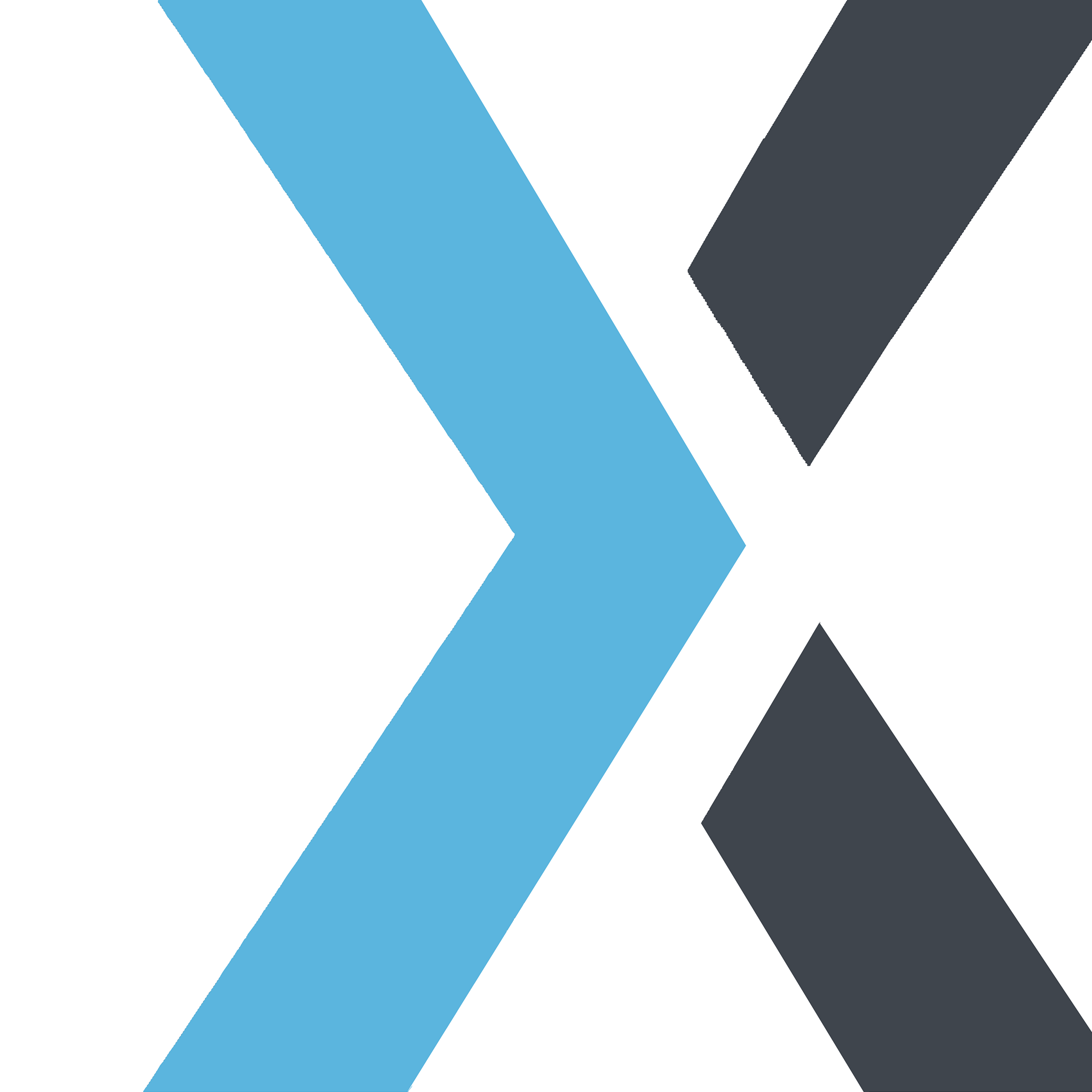How to Connect Your Webmail Email Account to Outlook
Synorex General Support
Last Update há 4 meses
Step 1: Open Outlook
- Launch Microsoft Outlook on your computer.
- If you’re setting up Outlook for the first time, it may prompt you to add an account. If not, go to File > Add Account.
- In the Add Account window, enter your Webmail email address.
- Click Connect.
- Select the IMAP or POP option. IMAP is generally preferred, as it syncs your email across devices.
- Click Next.
You’ll need the server settings for your Webmail account, which your email provider should supply. Here’s a general guide:
Incoming Mail Server (IMAP):- Server: Usually something like mail.yourdomain.com (check with your Webmail provider)
- Port: 993 (for IMAP with SSL encryption)
- Encryption method: SSL/TLS
- Server: Often mail.yourdomain.com or smtp.yourdomain.com
- Port: 465 or 587 (for SMTP with SSL or TLS)
- Encryption method: SSL/TLS
- Username: Your full email address (e.g., [email protected])
- Password: Your Webmail account password
- Click Connect to continue.
Outlook will try to connect to your Webmail account with the provided settings. If everything’s correct, you’ll see a success message.
Step 7: Finish the SetupClick Done to complete the setup. Outlook will start syncing your Webmail inbox, sent mail, and other folders.
TroubleshootingIf you encounter issues:
- Double-check the server names, port numbers, and encryption settings.
- Ensure that your Webmail account allows IMAP or POP access (this is typically found in your Webmail settings).
- Update Outlook to the latest version to avoid compatibility issues.